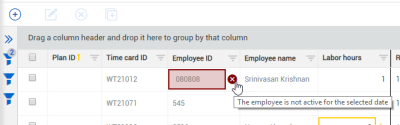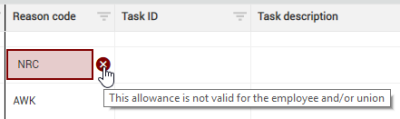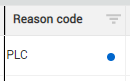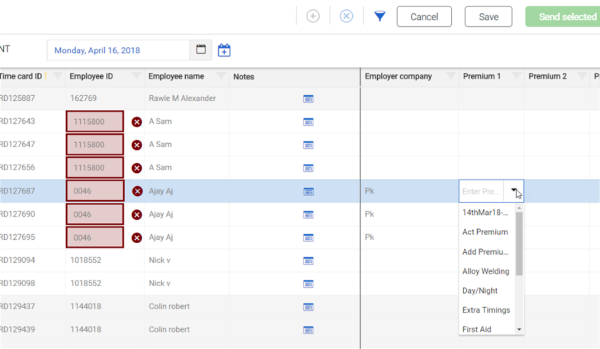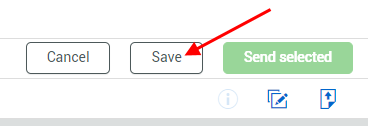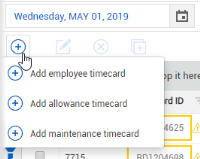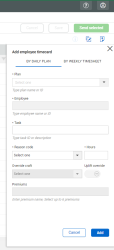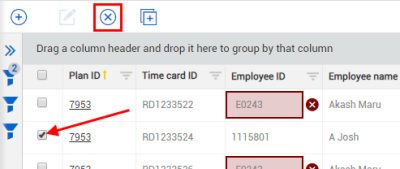Time Card Management
Time Card Management Overview
As one who oversees payroll for the project, such as a Project Accountant or Business Manager, you will use the Time Center page to ensure that the time card entries you received from the Progress application contain the correct information before passing them on to your accounting system for processing payroll.
Prior to editing timecards in Time Center, your company will have already established options which should be available on your time cards, such as for unions, reason codes, allowances, and premiums, based on your payroll needs.
Time Card Review
Within the Time Center register, you can validate your time card data, reviewing each time card for issues, and resolving them as needed. Most issues are highlighted in red with an X, such as the Employee ID fields in the example below.
These Employee IDs may be invalid for reasons such as:
-
They may not be assigned to this project
-
May have an inactive status during this project
Data Validation Errors
Below is a list of time card errors and their causes. Errors must be resolved before they can be sent to Payroll.
|
Error |
Causes |
|---|---|
|
Invalid Work Order Number |
Work Order status is not active and is assigned to the Equipment Repaired Number. |
|
Invalid Equipment Repaired Number |
Equipment status is not active. |
|
Invalid Allowances |
Employee has an allowance assigned that is not valid for that type of employee or for the union it belongs to. |
|
Invalid Employees |
Time card date is not between the employee start and end dates. |
|
Invalid Equipment |
Equipment status is not active. |
|
Invalid Task ID |
Task is closed for either employees or equipment. |
|
Invalid Labor Cost Type and Invalid Equipment Cost Type |
Cost Type value is not found in the list of available cost types for the Task ID. |
|
Invalid Reason Code - Maintenance Record |
Reason code is something other than the AWK (Work) reason code. |
Depending on the root cause of the error, you may need to make changes in:
-
The Time Center register
-
InEight Progress
-
InEight Suite Administration
-
Your payroll system
Correcting Issues Outside of Time Center
The error message displayed below indicates that the “employee is not active for the selected plan date.”
This means the employee was not contracted during the period of time of the project. The employee would need to be edited within Suite Administration (accessed from the 1st Level Menu from the project’s Home page), to be active during the date of the time card. Once corrected, this error would be removed.
Correcting Issues in Time Center
Many of the fields within Time Center are editable. Errors can therefore be corrected directly in Time Center. For example, perhaps a Reason Code is used on a time card that is associated with an allowance that is not available.
You can edit the Reason Code, changing it to one with a valid allowance for the employee on the time card.
Note that a blue dot appears when any changes have been made prior to saving.
Other Time Card Adjustments
You may need to make time card adjustments, even when there is no error. For example, you may need to override the craft assignment of an employee. You can make this change in the Override Craft column of the time card.
For craft and trade overrides, the override craft or trade specified for the employee must pertain to the appropriate union, as assigned at the project level or as defined and imported from the ERP, otherwise there will be an error.
You can also assign or correct premiums. There are identified premiums (created at the project level) from which you can choose.
Do not confuse premiums with allowances (known as Extra Pay in the Progress application). Unlike premiums, allowances apply for the entire day.
Saving Changes
As you make changes, be sure to click Save in the upper right-hand corner to save your edits.
Any changes made in Time Center will update automatically in the daily plans of the InEight Progress application.
Add Time Card
At times you may need to account for employee hours, allowances, or maintenance hours that were not captured in a daily plan or weekly timesheet. Perhaps they were missed, or you need to make a quick adjustment without going back to the InEight Progress application. You can add a new time card to record the hours by clicking the Add time card button and selecting the type of time card to add.
Until you save your changes, you will not be able to add or delete any time cards.
A slide out panel opens on the right to fill out and add the time card.
This same process is followed when you want to create time cards for allowances and maintenance.
Delete Time Card
To delete a time card, you check the row header check box of the time card and select the Delete time card button.
Reallocate Time Cards
You can move Weekly time sheet time cards from one project to another project. To move time cards to another project, you must first create a query that includes all time cards you want to reallocate. After you create the query, click Time card reallocation in the upper right of the page. In the slide-out panel, select the query and the start and end dates of all the time cards you want to move. You must then enter the new project ID. You can also move all time cards to a new task in the new project.
If you leave the Old task field blank, you can reallocate all selected time cards to one new task. This is a many-to-one reallocation. If you select a task in the Old task field, only time cards with that task are reallocated. To do a many-to-many reallocation, you must perform multiple reallocations.
Submit to Payroll
When all the time cards are reviewed and issues resolved, you can either select the time cards individually, hold the shift key to multi select or check the box to select all time cards.
With the time cards selected, click the Send Selected button.
This sends the selected time cards to your Payroll system.
Approval Delegation Permission
The Approve team time sheets for others option allows the selected employee to submit time sheets (other than a supervisor). Go to Roles and permissions > Weekly time sheet, and then select Approve team time sheets for others.
Integration Validation
The system will validate the information to make sure there are no errors.
-
If there are errors, that time card will not be sent
-
If there are no errors, the records are put in queue and sent to your ERP system to be processed for payroll
Once processed, you will get back a result from Payroll indicating whether it succeeded or failed. If successful, the Integration status updates to Sent – current.